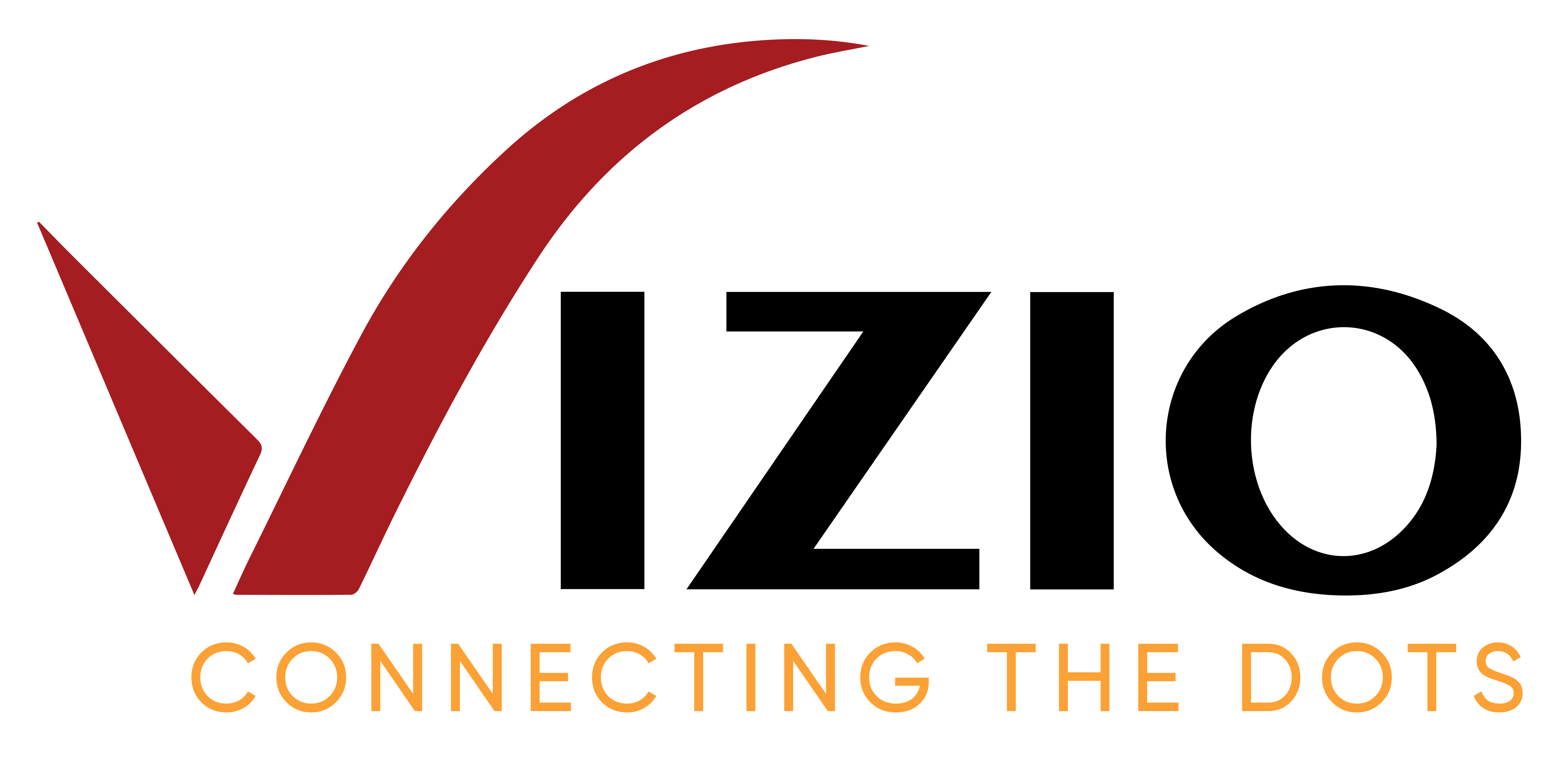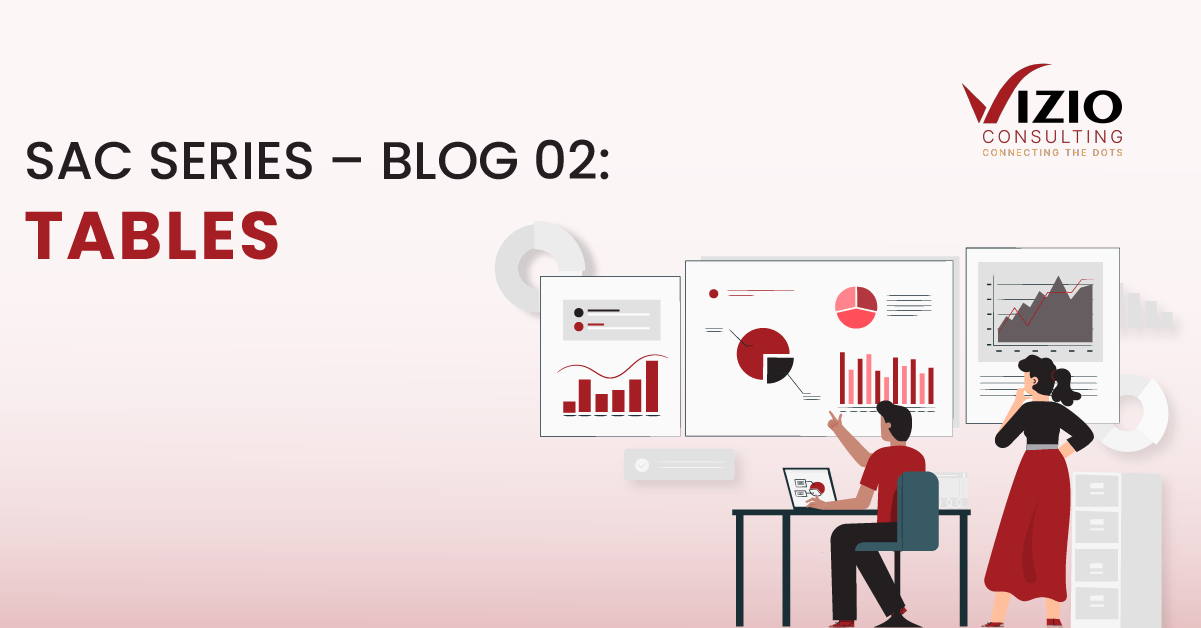Welcome to VIZIO’s blog series on SAP Analytics Cloud (SAC). This series will include explanations of the various functionalities, tools, features, and methodologies that are at the disposal of SAC application developers.
In this episode, we will be talking about a very handy SAC feature: Sorting
Practical example
Imagine a scenario where you have a data table consisting of a great number of rows, maybe in hundreds or thousands, and you need to see a certain section of that table. Naturally to locate that section by scrolling up and down the rows would be time-consuming as well as frustrating.
This is where the ‘Sort’ feature makes things easier. You can use the ‘Sort Ascending’ and ‘Sort Descending’ sort options to arrange dimensions of members in alphabetical or reverse alphabetical order, respectively.

Fig 1.01 – Sorting dimension in ascending order
For measures, you can sort with the ‘Lowest to Highest’ or ‘Highest to Lowest’ options to arrange values in order of smallest to largest or largest to smallest, respectively.

Fig 1.02 – Sorting measure in from Highest to Lowest
Custom Order & Advanced Sorting.
Custom Order
The above-mentioned options are not very helpful if you want to sort data as per your requirement. For this purpose, you have two further sorting options: Custom Order & Advanced Sorting.
In a table or chart, right-click on the dimension header you wish to sort. Go to Sort -> Add Custom Order and a new window will open.

Fig 1.03 – Sorting: Adding Custom Order
Rearrange the row items in this window in the order of your preference. You can even search and add items that are not currently visible by selecting the ‘All’ tab. Once satisfied with the order, click OK. You can even preview this arrangement by clicking the ‘Preview’ option or give name to this custom order.

Fig 1.04 – Sorting: Shuffling dimension members as per custom order
Next time you go to Sort, you will see the name of your custom order; select this option and the table/chart being sorting will have rows rearranged in the order you had defined.

Fig 1.05 – Sorting: Selecting Custom Order
Advanced Sorting
You can use the ‘Advanced Sorting’ feature to sort measures. Click on the desired table/chart; then click the icon with the three dots in the top right corner. Go to Sort -> Advanced Sorting and a new window will open. Under ‘Sort By’, select the measure from the dropdown you want the table/chart to be sorted on (even if the measure is not visible in the table). Then select the order in which your values will be sorted (lowest to highest or vice versa). Once done, click ‘OK’.

Fig 1.06 – Sorting: Advanced Sorting
Consequently, your rows are now rearranged on your defined measure and in the selected order.

Fig 1.05 – Sorting: Selecting Custom Order
Check out our SAP Analytics cloud offerings here. Our experts provide personalized demos after understanding the business needs. Click here to talk to our experts.