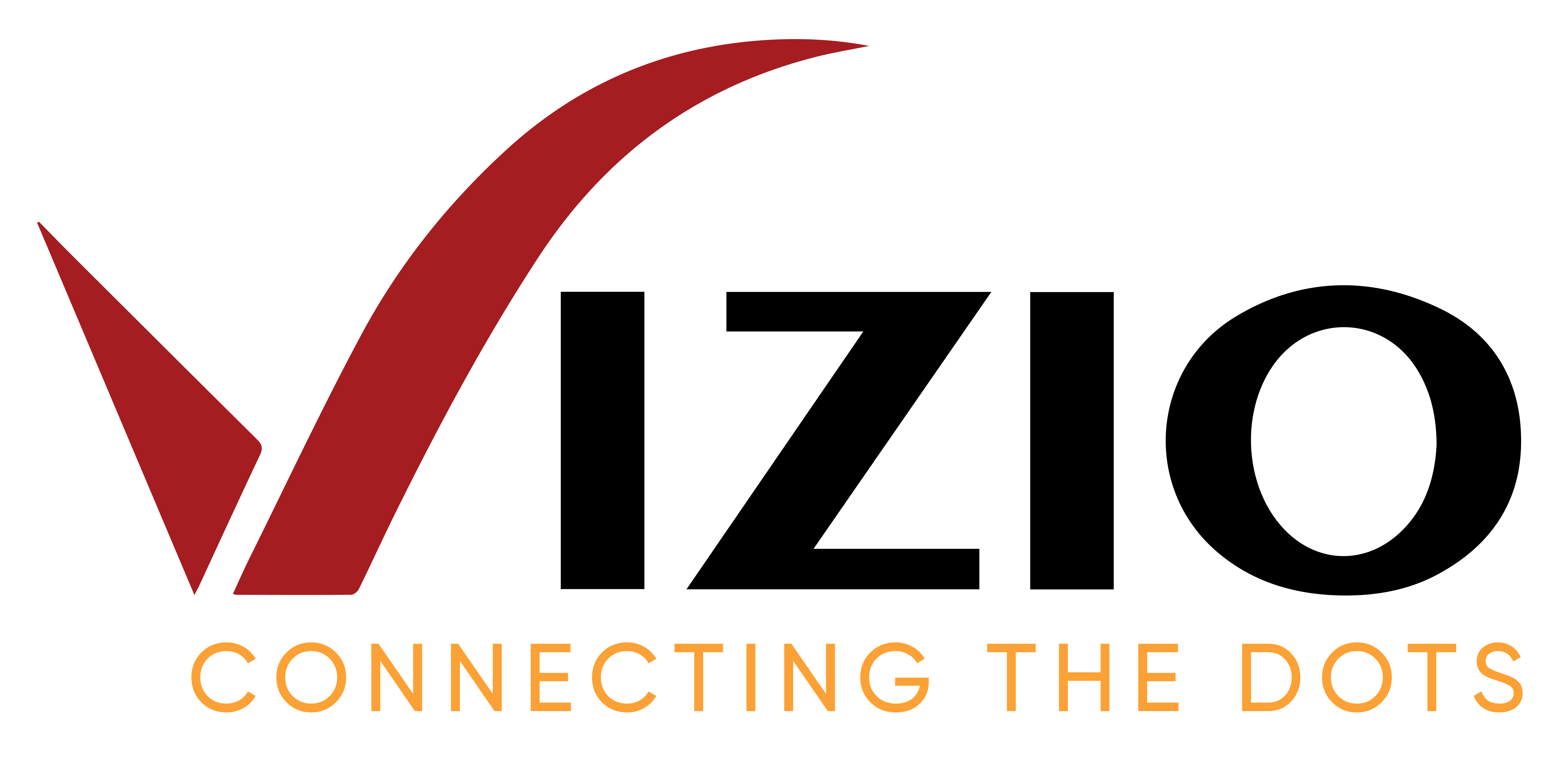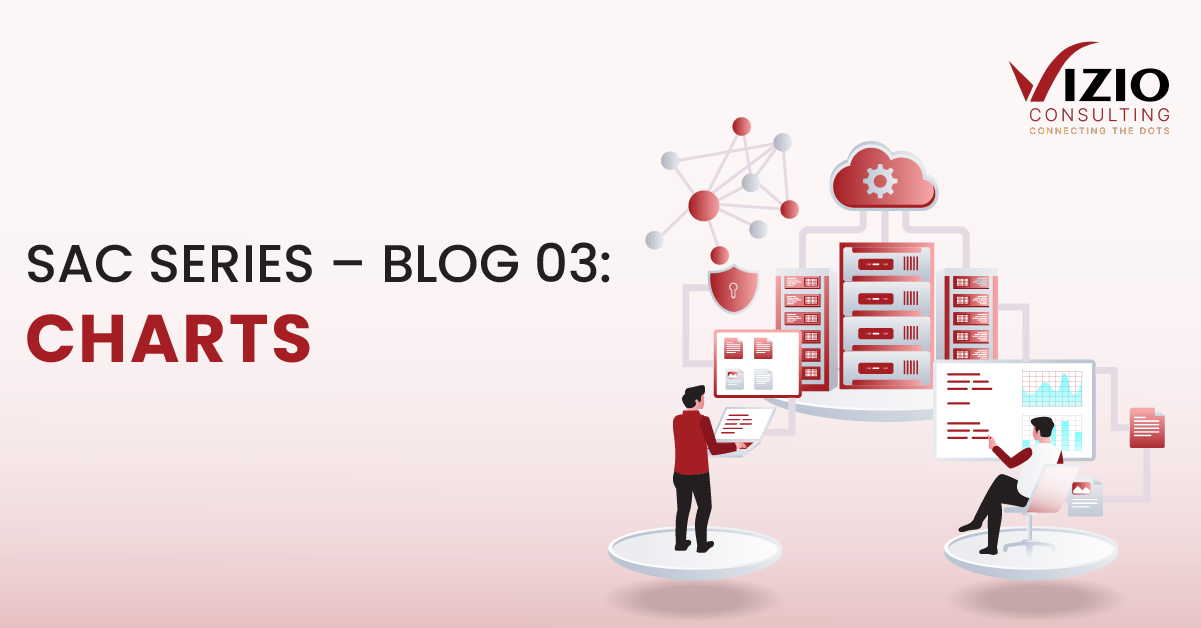Welcome to VIZIO’s blog series on SAP Analytics Cloud (SAC). This series will include explanations of the various functionalities, tools, features, and methodologies that are at the disposal of SAC application developers.
In this episode, we will be talking about an important SAC visualization tool: Chart.
Intro
Charts are visualization tools that can be used to display your data graphically.
There are many types of charts available including, Comparison, Trend, Distribution, Correlation, Indicator, etc. The model selected as the data source when creating a chart dictates what data-id is displayed in your chart.

Fig 1.01 – Chart: Overview
Adding a Chart
To add a Chart, under Insert -> Chart (Fig 1.02). Once you add a chart to a story, a blank chart widget is created. The chart is populated/visible when at least one measure (and in some other charts, at least one dimension as well) is added in the ‘Builder’ designing tool (Fig 1.03).

Fig 1.02 – Adding a Chart

Fig 1.03 – Designing Tool: Builder
The basic table layout of the chart can be modified with the ‘Designer’ panel. It consists of two designing tools: the Builder and the Styling.
Builder
You can use the “Builder” design tool (Fig 1.03) to add or remove the dimensions and measures you would like to see in your charts. This tool also allows you to change the data source should you wish to use a different model. Note that changing the data source will result in the table losing any formatting that you had previously done and will have to be repeated.
Depending on the chart type, you can add multiple measures and dimensions to your table. If a dimension or a measure is part of a hierarchy, it can be expanded and its level selected. You can also add color palettes to distinguish between multiple measures or multiple dimensions while also enriching the visualization aspect of the chart. Filters can also be applied to measures and dimensions to include or exclude specific members of measures and dimensions to restrict the scope of data. (Fig 1.04)
The chart is updated as you modify and configure the table as per your choices.

Fig 1.04 – Chart configuration
You can also create a dimension input control that will allow you to select different dimensions without having to configure dimensions in the Builder every time. To create a Dimension Input Control, click on +Add Dimension under Dimensions in the Builder tool. From the resulting dropdown, click +Create Dimension Input Control; a new window will open (Fig 1.05).

Fig 1.05 – Adding Dimension Input Control
In this window, select the desired dimensions and click OK. An input control will appear on the page that you can use to select different dimensions for your table (Fig 1.06).

Fig 1.06 – Dimension Input Control
Styling
The other designing tool is ‘Styling’ which allows you to format changes in the element that is currently selected. In Fig 1.07, the “Styling” options for a bar chart are shown. You can control the background or border of the chart; order the chart to be in front or at the back of another element for example. You can font type, color, size, style, number formats, legend placement, etc.

Fig 1.07 – Styling: Chart
Reach out to our SAC experts for Consulting & End User Training Programs.